La interfaz de mrv2
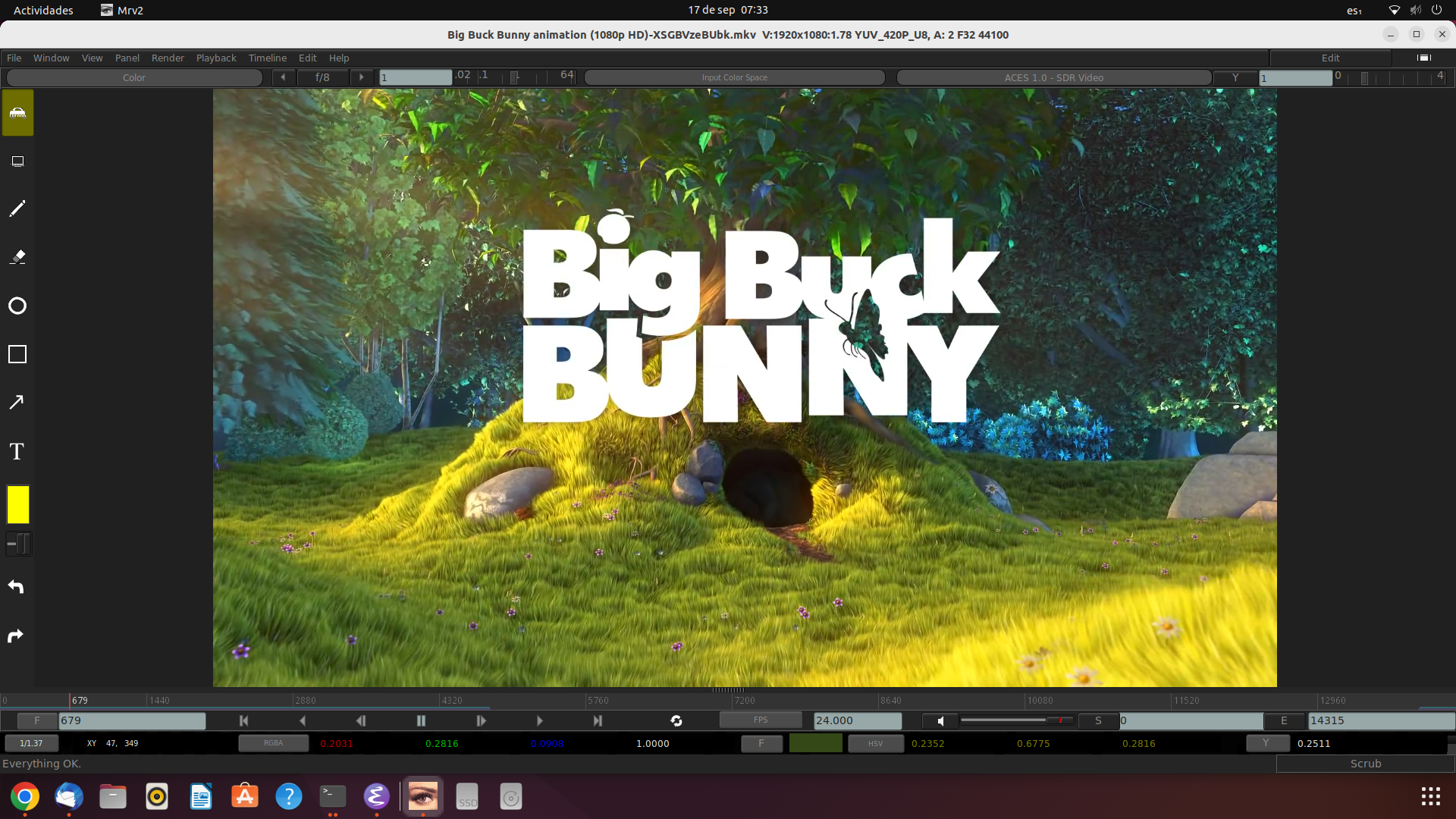
La ventana principal de mrv2 provee de 6 barras diferentes que pueden ser ocultadas o mostradas.
La primer barra es la de los menúes. Puede alternarse con Shift + F1. Los menús están tambien disponibles con el Botón Derecho del Mouse en la vista principal de mrv2. La barra de menú tiene también el botón de Edición para alternar el modo de edición y el botón de Ajustar Ventana a la Imagen.
La segunda barra es la de capas o canales, exposición, OCIO y controles de gama. Puede ser alternada con F1.
La tercera barra es la ventana de la línea de tiempo y sus controles. Puede alternarla con F2.
La cuarta barra es la de Información de Pixel, que muestra el pixel actual bajo el cursor. Puede activar y desactivarla con F3.
Finalmente, la últime barra es la de Estatus. Imprimirá errores y te dejará saber en que modo estás (Por defecto es Scrubbing).
Ocultando/Mostrando Elementos de la GUI
Algunas teclas útiles por defecto:
Tecla |
Acción |
|---|---|
Shift + F1 |
Alternar la barra de Menú. |
F1 |
Alternar la barra Superior. |
F2 |
Alternar la barra de Línea de Tiempo. |
F3 |
Alternar la barra de Pixel. |
e |
Alternar los dibujos (edición) en la Línea de Tiempo. |
Shift + F7 |
Alternar las Herramientas de Dibujo y Acción. |
F11 |
Alternar el modo Pantalla Completa. |
F12 |
Alternar el modo Presentación (sin barras). |
Personalizando la Interfaz
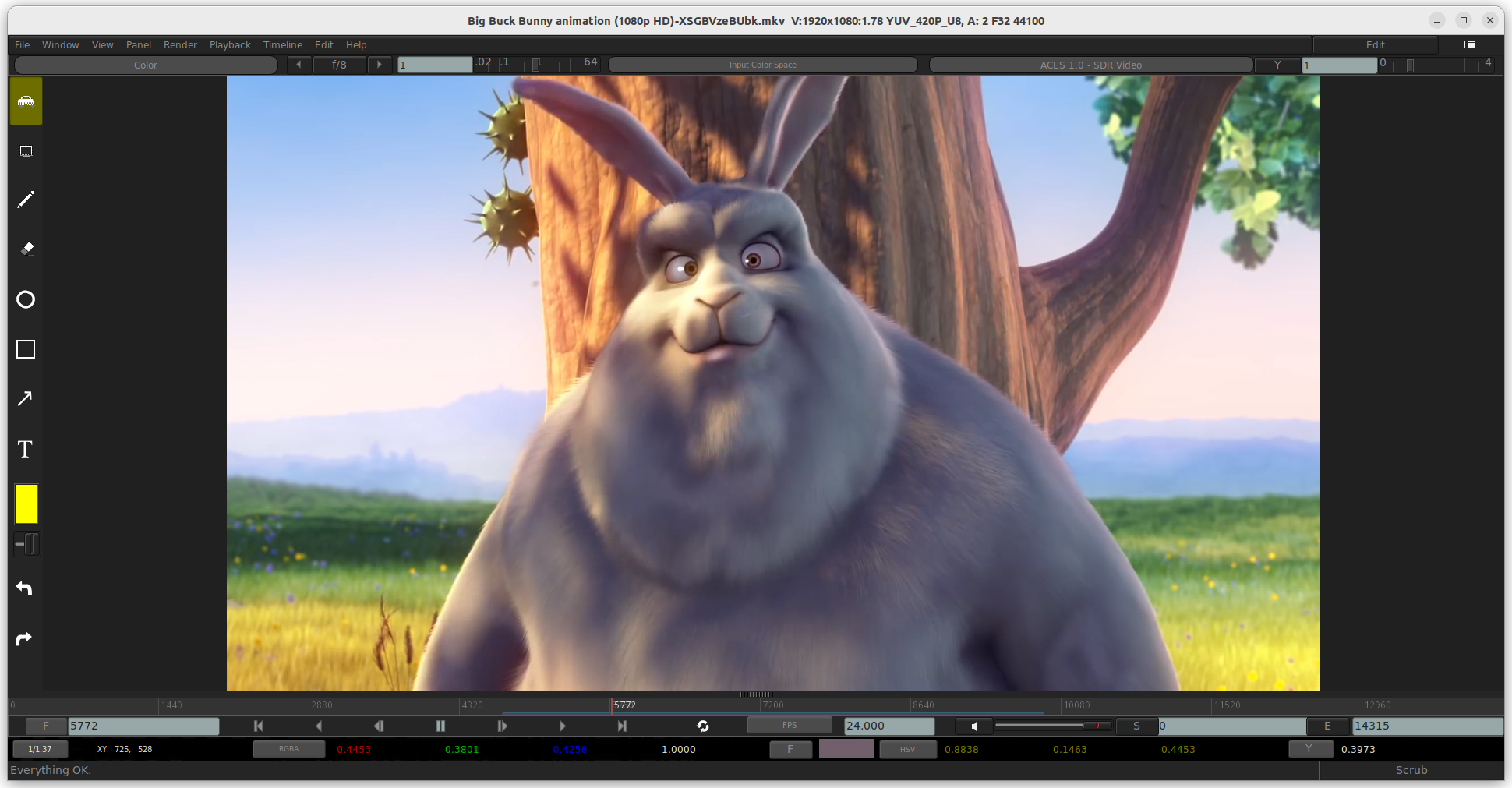
mrv2 puede ser personalizado para mostrar cualquiera de las barras desde Ventana->Preferencias->Interfaz del Usuario. Estos seteos son grabados cuando salis de mrv2 y te permitirán arrancar siempre mrv2 con cierta configuración.
Interacción del Ratón en el Visor
Un ratón de tres botones es recomendado y puede ser usado para inspección de la imagen. Sosteniendo el botón del medio del ratón y moviendo el ratón para panear la imagen en la ventana gráfica. Sostenga la tecla Alt y el botón derecho del ratón y moviendo el ratón de derecha a izquierda para hacer un acercamiento o alejamiento de la imagen. También puede usar la rueda del mouse que es más confortable. El factor de zoom actual es mostrado en la barra de pixel a la izquierda.
Nota
Para “resetear” el visor para que la imagen se ajuste a la ventana gráfica, puede seleccionar «Fit» del display de Zoom en la barra de Pixel o usar la tecla “f”.
Nota
Para “centrar” la vista, sin cambiar el factor de zoom, puede usar la tecla “h” (Home en inglés).
Nota
Si quiere acercase o alejarse un porcentaje particular (digamos 2x), puede elegirlo desde el menú de zoom en la barra de Pixel.
La Barra Superior
La Barra Superior de mrv2, contiene los controles de capas o canales de la imágen (usualmente OpenEXR).
La ganancia (controlada con el deslizador) y/o exposición, manejada con las flechas y alternada con el botón que muestra el F-stop (f/8 por defecto).
El Espacio de Entrada de Color está a su lado. Este es el Control de OpenColorIO (OCIO) de la imágen.
Junto a él, está el control de OpenColorIO (OCIO) del display y de la vista.
El siguiente botón marcado con «L» es el controls de «Looks» de OpenColorIO (OCIO). Permite agregar un look artístico a la imagen sobre el ya aplicado ACES, por ejemplo.
Finalmente, el último control es el de gama que se controla con el deslizador y se alterna entre dos valores con el botón marcado con «Y».
Nota
Los controles de OpenColorIO (OCIO) son derivados de tu archivo de configuración, que es especificado en Ventana->Preferencias->OCIO. Por defecto, el archivo de configuración de OCIO usado es el de cg-config. mrv2 incluye también el de nuke-default y el de studio-config. Si setea la variable de entorno OCIO, esta tendrá precedencia sobre el seteo grabado en el archivo de preferencias de mrv2.
Nota
mrv2 realiza la mayoría de sus operaciones de color en el espacio lineal cuando OCIO es usado. Las transformaciones de Color en el panel de Color (Sumar, Saturación, Contraste y Tinte) así como la exposición (ganancia) son aplicadas una vez que la imagen es transformada a un espacio lineal. Eso te permite traer, por ejemplo, una imagen encodificada logarítmicamente (log) y realizar operaciones sobre ella en un espacio lineal. Luego, la transformación de Display/Vista es aplicada, y finalmente el valor de gama como un post proceso, usualmente, en el espacio sRGB.
La Línea de Tiempo

La Ventana Gráfica de la Línea de Tiempo permite escalar las miniaturas de Edición y las ondas de Audio arrastrando la ventana arriba y abajo. Para una rápida vista de todas las pistas, puede cliquear en el boton de Edición en la barra de Men. Cuando se muestran las miniaturas, puedes acercarte o alejarte con la rueda del ratón.
Indicador de Cuadro
- Inmediatamente a la izquierda y abajo de la línea de tiempo está el “cuadro actual”. Junto a él esta un menú de opciones para establecer como el tiempo se muestra:
Cuadros: cuadros, empezando en 0 para películas o uno normalmente para xsecuencias.
Segundos: La posición en segundos del medio.
Timecode: el timecode de 8 digitos. Si el medio tiene metadatos de timecode estos serán usados.
Controles de Transporte
Estos son bastante universales y no necesitan mucha explicación. Hay un boton de Play para atrás, Pausa y Play para adelante, paso hacia delante o hacia atrás y saltar al comienzo o al final del clip.
FPS
El indicador de cuadros por segundo o frames-per-second (FPS) muestra la velocidad de reproducción deseada. El botónd de FPS es un menú que permite seleccionar rápidamente el cambio a una nueva velocidad.
Start and End Frame Indicator
A la derecha y abajo de la línea de tiempo, se muestran el cuadro de Comienzo y Final. Los botones S and E pueden ser cliqueados para establecer el punto de Entrada y Salida en el cuadro actual. Esto es equivalente a presionar las teclas “I” o “O”.
Player/Viewer Controls
- Dos botones en la parte inferior de los controles de la línea de tiempo proveen las siguientes interacciones:
Volumen/Control mudo: cliquée en la bocina para alternar el control de mudo. Arrastre el deslizador a su lado para controlar el volumen.
Mode de Bucle: Estableza si la reproducción se hará una vez y dentendrá en el cuadro final, si se reproducirá en bucle o en “ping-pong”.
Los Paneles
mrv2 soporta Paneles para organizar la información lógicamente. Estos paneles pueden ser empotrados a la derecha de la ventana gráfica o ser ventanas flotatantes si se las arrstra de su barra superior o se presiona en el pequeño botón amarillo.
Divisor
Los Paneles tienen un divisor, tal como la Ventana Gráfica de la Línea de Tiempo, que puede ser arrastrado para hacer el panel mas grande o pequeño (y así también cambiar el tamaño de la ventana gráfica principal).