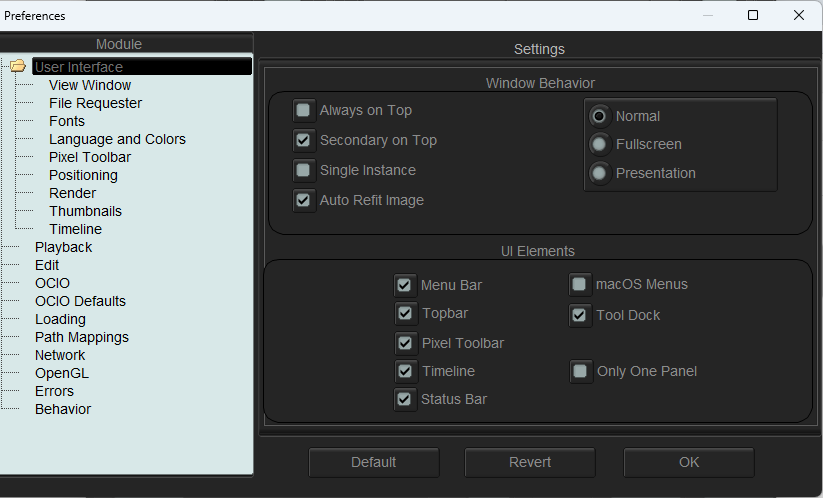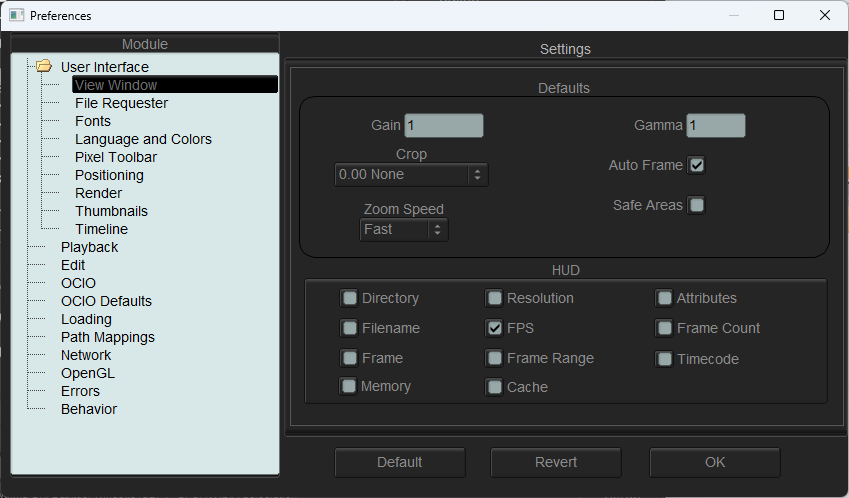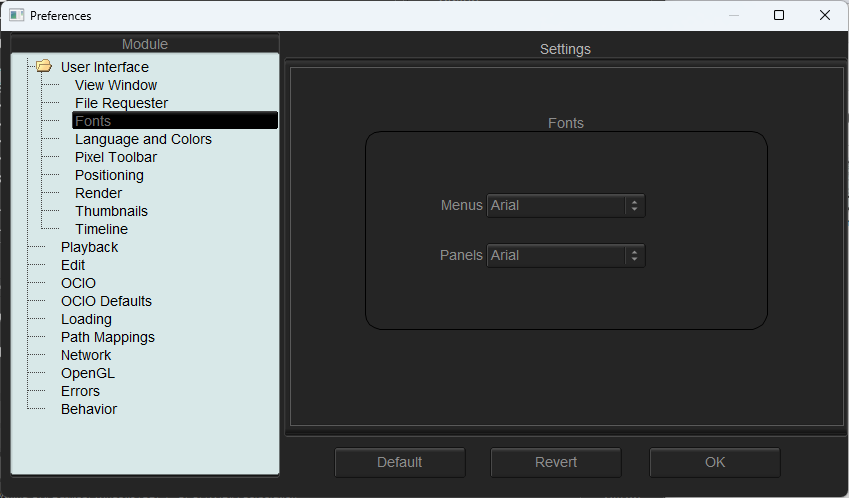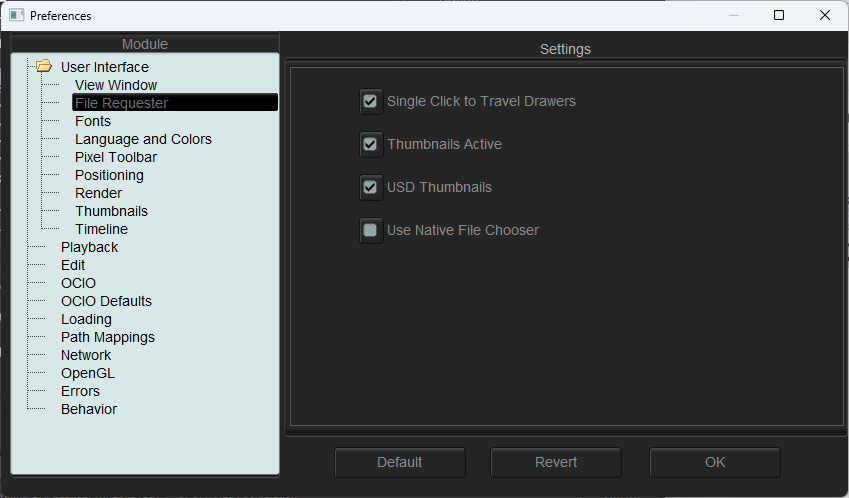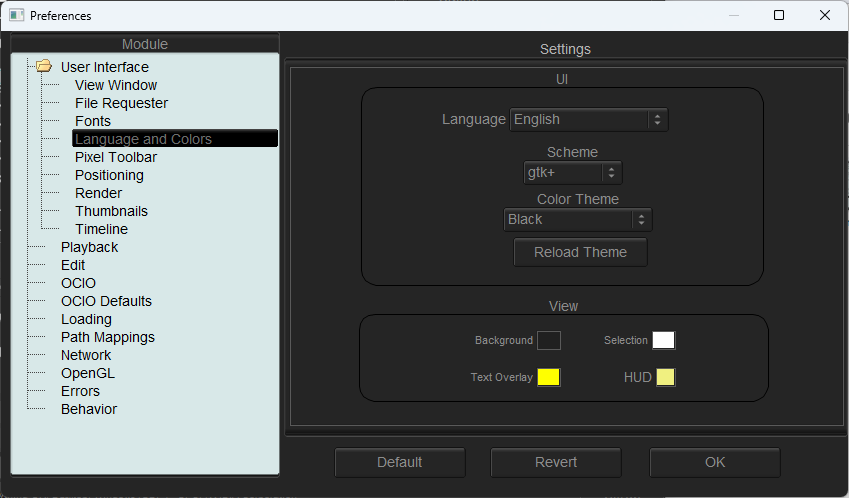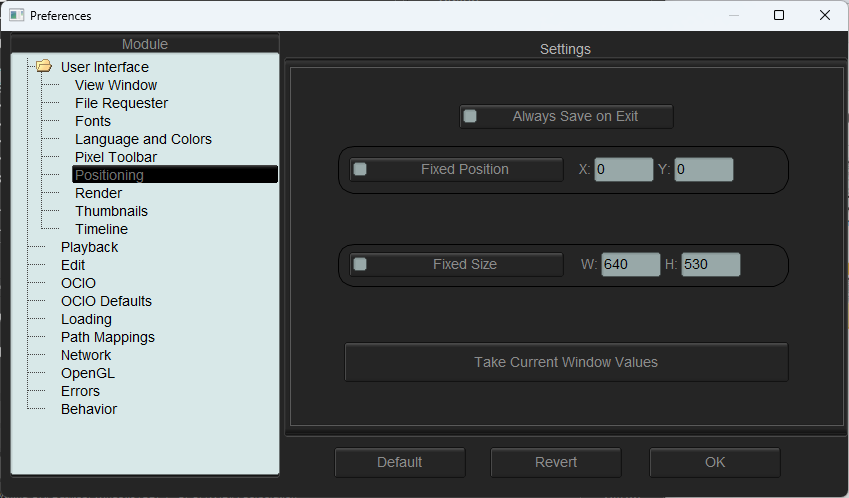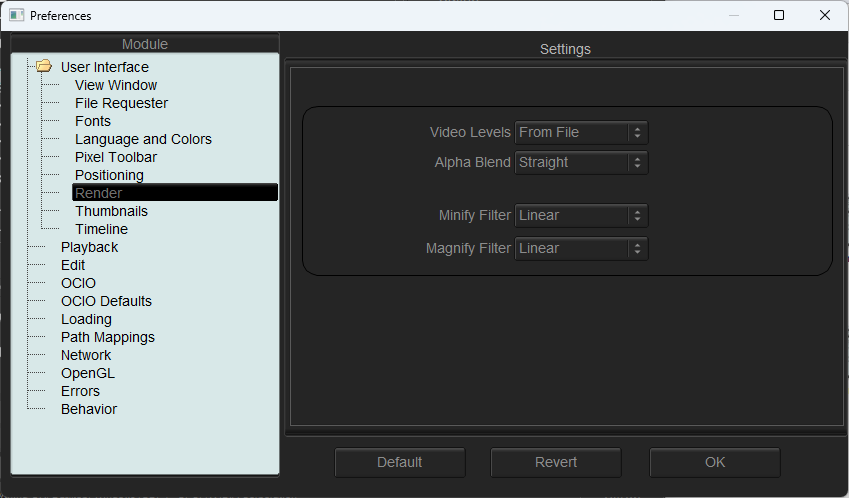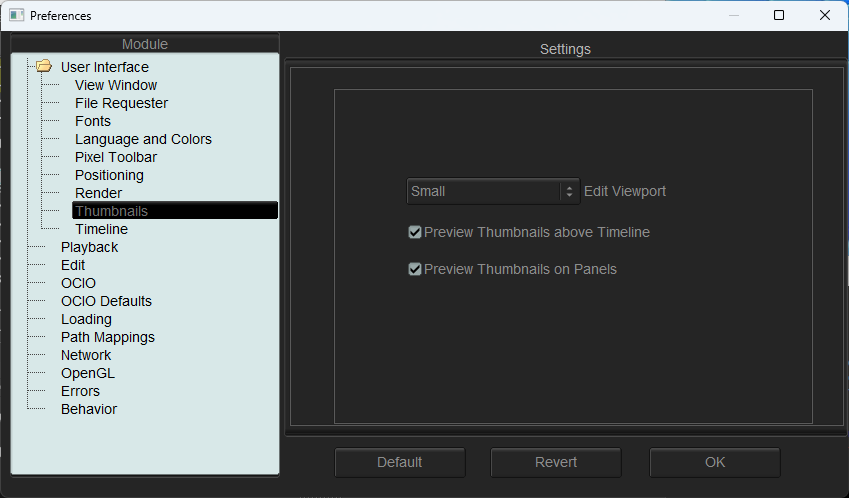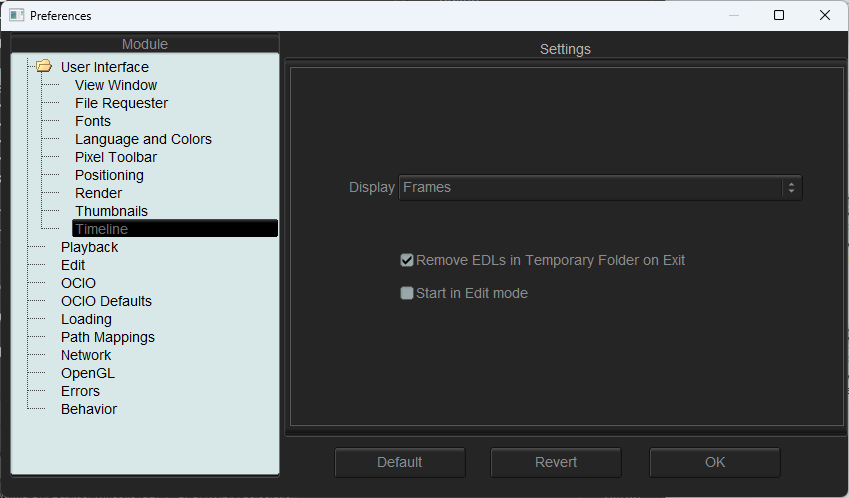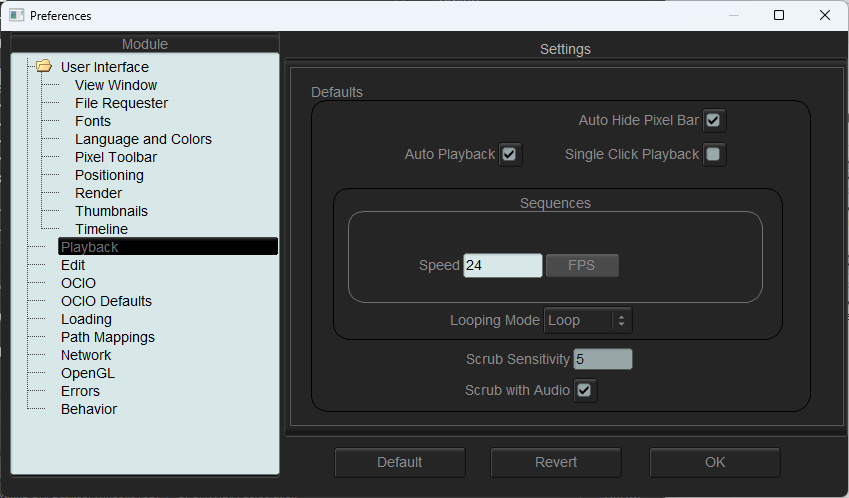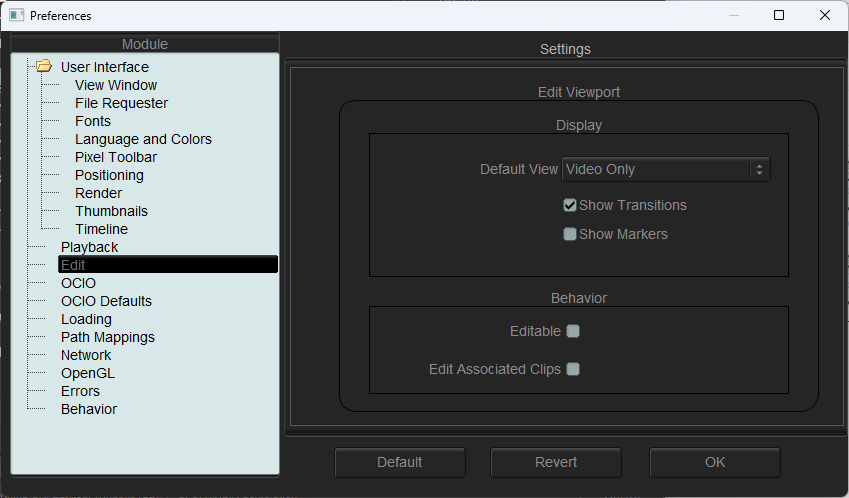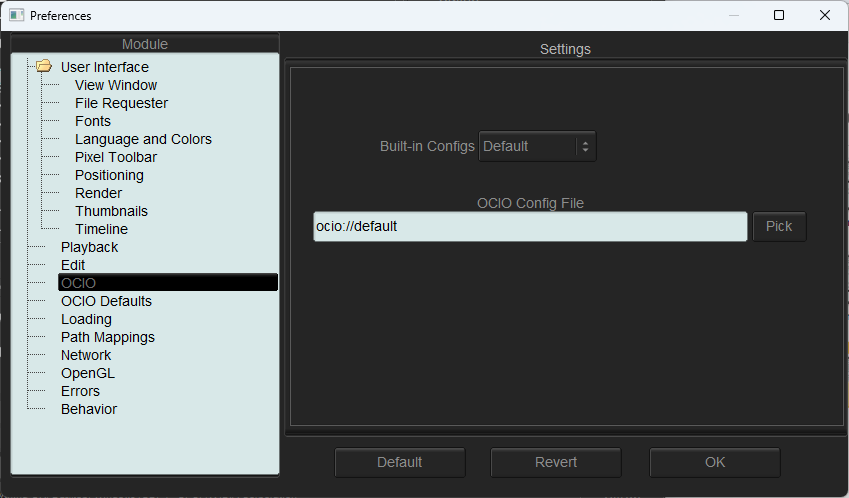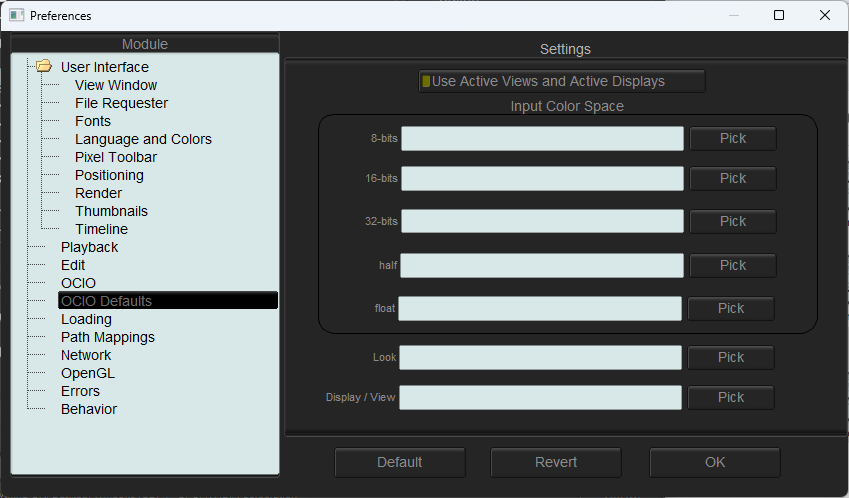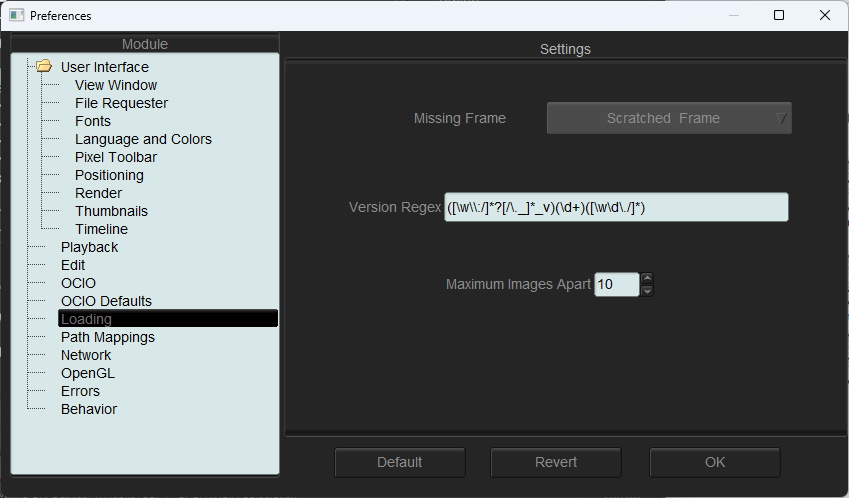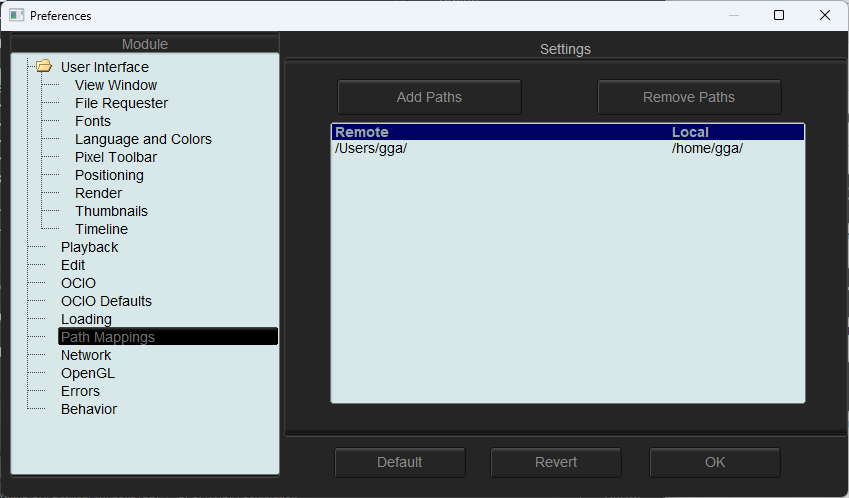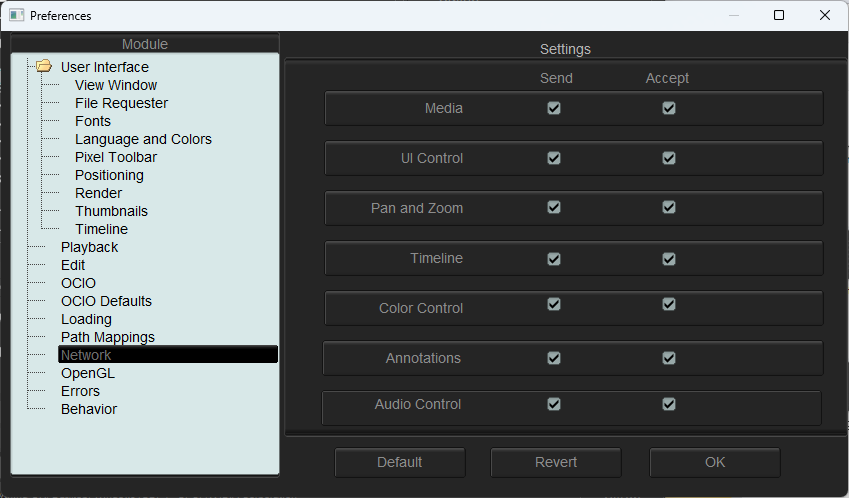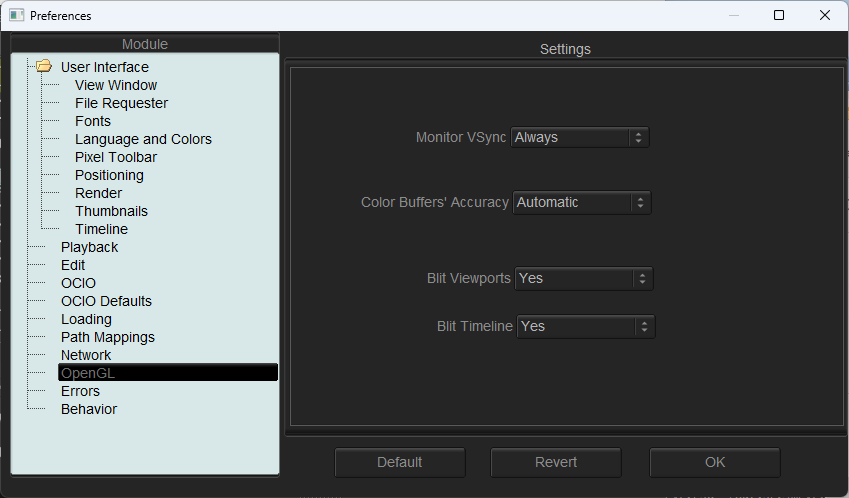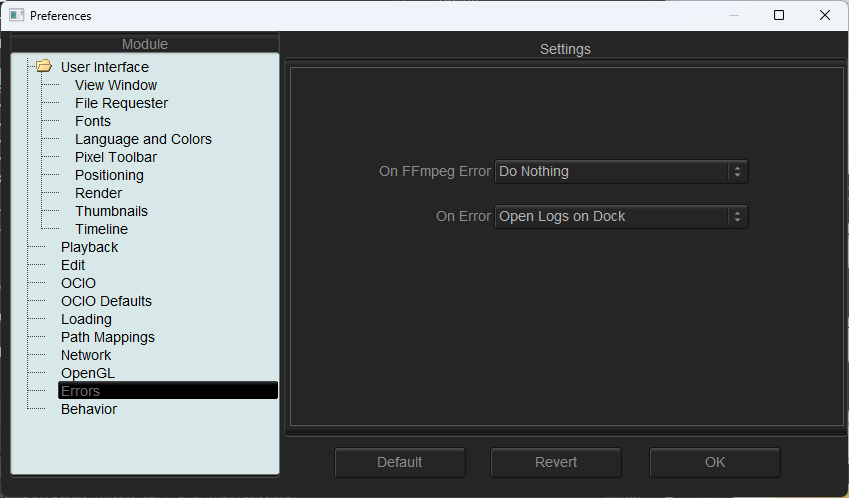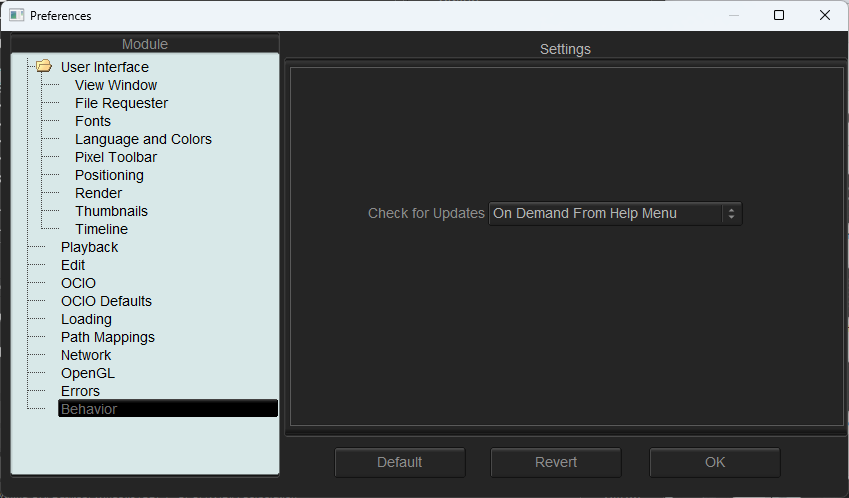Preferences
Preferences are changed by going to Window->Preferences (F10 by default).
The preferences of mrv2 are stored in your home directory, inside the .filmaura directory. That is:
Linux:
/ home /< username >/. filmaura
macOS:
/ Users /< username >/. filmaura
Windows:
C : / Users /< username >/. filmaura
There are several files. The main preferences file that holds all the windows settings and user preferences is called:
The mrv2.prefs for the windows settings can usually be reset if you start mrv2 with -resetSettings or go to Panel->Settings->Default Settings.
The hotkeys file that holds all your keyboard shortcuts is called:
The paths preferences file that holds old the path mappings is called:
The mrv2 file browser favorite directories is called:
It’s important to know each file in case something does not work right or you wan to share the preferences between several different machines or users (you can usually copy each file or the whole .filmaura folder).
User Interface
Here is where you can set the preferences of the User Interface when starting mrv2.
The Window Behavior section allows you to set how the main and secondary window behave.
Always on Top and Secondary On Top
This setting sets the behavior of the main and secondary windows to always remain on top of other windows on the system.
Single Instance
When selected, mrv2 will behave as a single instance. If you open
other movies with another mrv2, these will be redirected to the
single instance of mrv2. Note that you can toggle this setting at
any time in the preferences to switch the behavior of mrv2.
This works with a TCP port in 55120, so if you are on Windows, it may
bring up a popup for allowing the connection to go through the
Firewall. On Linux or macOS, this is not necessary.
Auto Refit Image
When this is on, any rescaling of the window will reposition and center the image withing the viewport.
Normal, Fullscreen and Presentation
With this setting, it allows mrv2 to start at the size of the loaded image (Normal), at Fullscreen or in Presentation mode.
UI Elements
Menu Bar
Top Bar
Pixel Toolbar
Timeline
Status Bar
Only One Panel
When this is on, only one panel is shown in the docking section of the main UI.
View Window
Here you can set the default settings for the view window.
OCIO in Top Bar
When set, OCIO ICS, View and Look will be shown in the Top Bar of
the UI.
When not set, Gain (Exposure), Saturation and Gamma controls will
be shown.
Fonts
File Requester
Here you can establish the behavior of mrv2’s file requester, as well as use the OS native file requester.
Single Click to Travel Drawers
With this on, a single click on any folder will open it. Otherwise,
you will need to click twice.
Thumbnails Active
With this on, mrv2’s file requester will show thumbnails for those image, movie and asset formats that it recognizes.
USD Thumbnails
With it selected, USD (Pixar’s Universal Scene Description) assets will show thumbnails. Note that if your USD asset is complex, it may slow down the UI dramatically.
Use Native File Chooser
Instead of using mrv2’s built-in file chooser, use the Native OS file chooser.
Note
Some old versions of macOS would not allow opening private directories like Downloads, Documents and Desktop unless the Native File Chooser was used.
Language and Colors
Here you can customize the colors and language used in mrv2.
View Colors
You can establish the colors for the background, the selection rectangle, the text overlay (unused) and the HUD.
Positioning
Here you can control the Window’s size and positioning.
Always Save on Exit
When this is on, mrv2’s positioning and size will be saved automatically.
Fixed Position
Here you can establish the position where mrv2’s window will start.
To activate saving the position, make sure to mark the check box
next to “Fixed Position”.
Fixed Size
With this, you can establish the size of mrv2’s window at start.
To activate saving the size, make sure to mark the check box
next to “Fixed Size”.
Take Current Window Values
When clicked on this button, the Fixed Position and Fixed Size values
will be filled with the current position and size of the mrv2 window.
Render
Alpha Blend
None
The alpha channel is not considered for compositing.
Straight
The alpha chnnael is considered straight. It is needed for
dissolves in OTIO.
Premultiplied
Color and alpha are considered premultiplied.
Minify Fukter
Linear
Linear when downsizing.
Nearest
No filter.
Magnify Fukter
Linear
Linear when upsizing.
Nearest
No filter.
Thumbnails
Here you can select the behavior of thumbnails in all the interface.
Edit Viewport
You can select between None, Small, Medium and Large images.
Preview Thumbnails above Timeline
Whether to show a thumbnail above the timeline when moving or dragging on the timeline.
Preview Thumbnails on Panels
Whether to show a thumbnail for each image in the Files, Compare,
Stereo 3D and Playlist Panels.
Timeline
Display
Whether to show the time as Frames, Seconds or Timecode.
Remove EDLs in Temporary Folder
When creating playlists (EDLs), .otio files are saved in your
temporary folder. Selecting this will remove those files on
program exit.
Start in Edit mode
When selected, the UI will start in Edit mode by default.
Playback
Auto Playback
With this setting, mrv2 will start playing the movie or file sequence as soon as it is loaded.
FPS
With this setting, you can control the frames per second of file sequences that don’t have one embedded in the image.
Looping Mode
Default looping mode.
Scrub with Audio
When this is on, scrubbing will automatically start playback so
that audio can be heard. Note that this makes scrubbing more
jerky.
Edit
Edit Associated Clips
Whether Video and Audio clips with exactly equal start times
and durations can be moved together by default.
OCIO
Configs Incorporadas
OpenColorIO 2.1 ha agregado configuraciones por defecto.
Aquí podes seleccionarlas. Tienen el prefijo ocio://
y ningún archivo config.ocio.
Note
If the environment variable OCIO is set, this setting will be ignored.
OCIO Defaults
Use Active Views and Active Displays
When selected, if the OCIO config.ocio file has active views or active displays, these will be used (filtered). Otherwise, they will be ignored.
Loading
Controls the behavior of loading movies and images.
Missing Frame
Sets what to do when a sequence or .otio file is missing a frame.
It can be set to Black Frame, Repeat Frame (the last available one)
or Scratched Frame (the last available one but with a red scratched
cross).
Note
A setting other than Black Frame can make scrubbing slow if there are many missing frames.
Version Regex
mrv2 supports image and movie versioning by using a regular expression (regex). The default is to use _v which will match any text that starts with _v and a number. When a version is matched and a Next, Previous, First or Last version is searched, the regex matching is printed out to the terminal.
Maximum Images Apart
When searching for a previous or next image version, this setting controls how far apart the version numbers can be.
Paths Mapping
Paths Mapping allows you to share images and movies on a network even when the drive and paths do not match.
The path mapping paths are saved in a simple text file in your .filmaura home directory, as mrv2.paths.prefs.
Network
The Network preferences allows you to set what settings are sent and received by the local machine when connected on a network to another server or client.
OpenGL
OpenGL is the default API used for 3D rendering in the timeline and viewports.
Monitor VSync
Defaults to Always. It allows drawings to wait for the monitor sync
to avoid tearing. You can set it to No or to Presentation.
Turning off Monitor Vsync will improve performance, but will probably
result in tearing.
Blit Viewports
Assuming your Desktop system allows it, blitting will be used to
moving and panning in the image, which is usually faster. Otherwise
a shader must be used.
Blit Timeline
Assuming your Desktop system allows it, blitting will be used to
moving and panning in the timeline, which is usually faster.
Otherwise a shader must be used.
Errors
The Errors preferences allows you to establish what to do in case of an error.
On FFmpeg Error
You can choose to Do Nothing (Default), Open Logs on Dock or Open
Logs on Window.
On Error
You can choose to Do Nothing (Default), Open Logs on Dock or Open
Logs on Window (Default).
Behavior
The Behavior Window allows you to control the behavior aspects of the viewer.
Check for Updates.
mrv2 can automatically check for updates, download and install a
new version assuming you have administrative privileges.
You need of course an internet connection and have compiled mrv2
with Python support.
Once downloaded, you will need to follow the standard procedures
for an install on your platform.
If the install is successful, the new mrv2 should start
automatically.